実際の対応① – 前準備
翌日、無事に商品が到着。

さっそく、外部モニタへ映像出力を…といきたいところですが、その前に一手間が必要です。
それは、ドライバのインストール。
このUSB-HDMI変換アダプタは、アダプタ(とHDMIケーブル)を繋ぐだけでは使えず、予めドライバをインストールしておく必要があるのです。
そのため、今回はPCに載っているHDDを取り外し、別のPCに接続してHDDからWindowsを起動し、ドライバをインストールしていきます。
(つまり、PCに元々付いていたHDDに、ドライバをインストールする)
ネジが多くて分解も一苦労でしたが、なんとか分解し、

HDDを取り外して、PCと接続するためのケーブル(SATA-USB変換アダプター )に繋ぎます。

こういったSATA USB変換アダプター を1つ持っておくと、HDDが2.5インチでも3.5インチでも対応できますし、光学ドライブも繋ぐことができるので便利です。
ちなみに、購入したPCに載っていたHDDは、メーカーの仕様書通り、2TB。
さすがに「元が取れた」とまではいきませんが、(状態次第ですが)購入金額の半分くらいは回収できた感じでしょうか。
では、別のPCに接続して、HDDにドライバをインストール、といきたかったのですが…
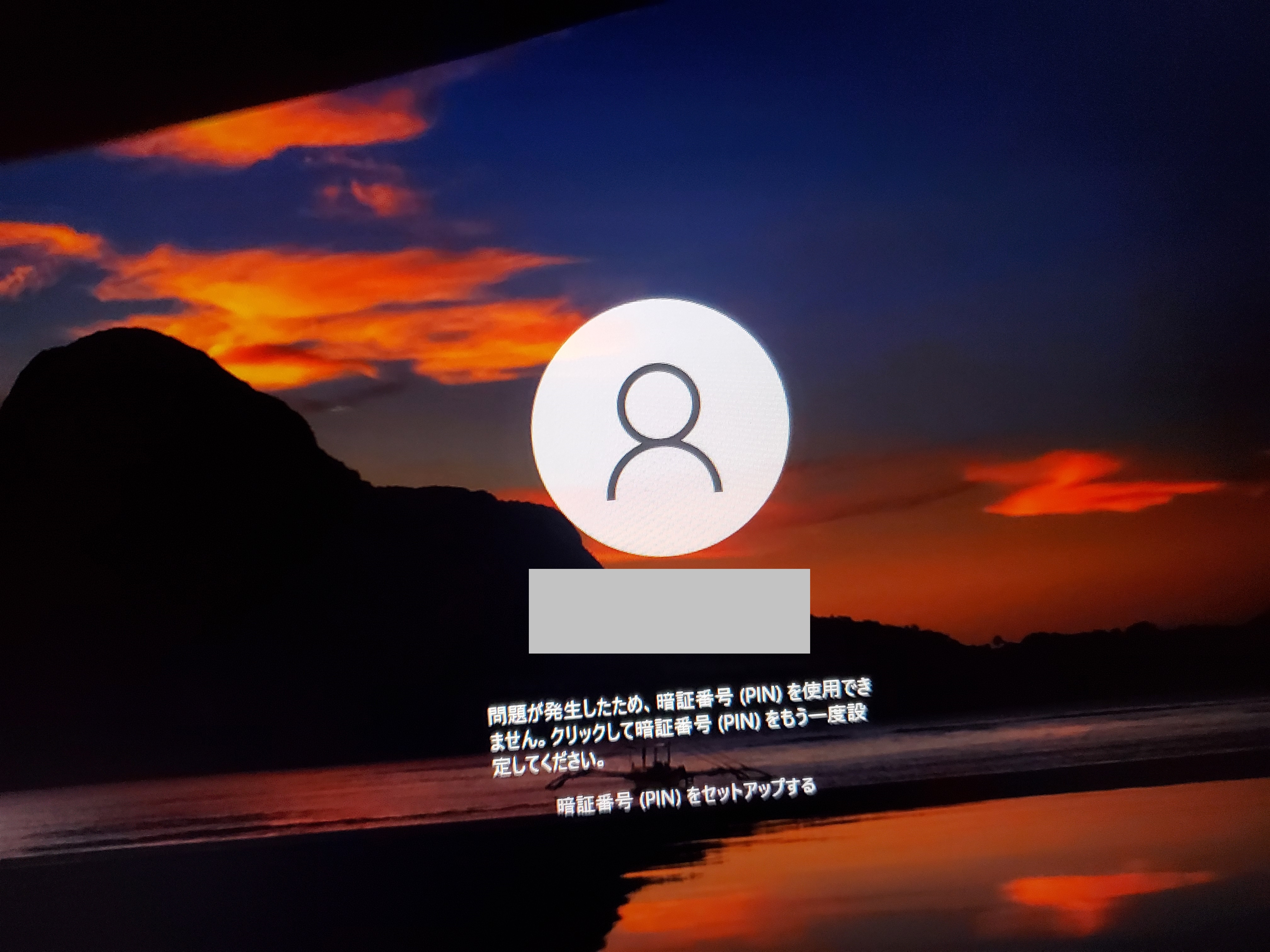
PINコードでのロックがかかっていました。
これは突破は厳しそうなので早々に諦め、Windowsをクリーンインストールして対応しようと思ったのですが、ここでも問題が。
Windows10は、外付けのHDDにインストールができないようなのです。
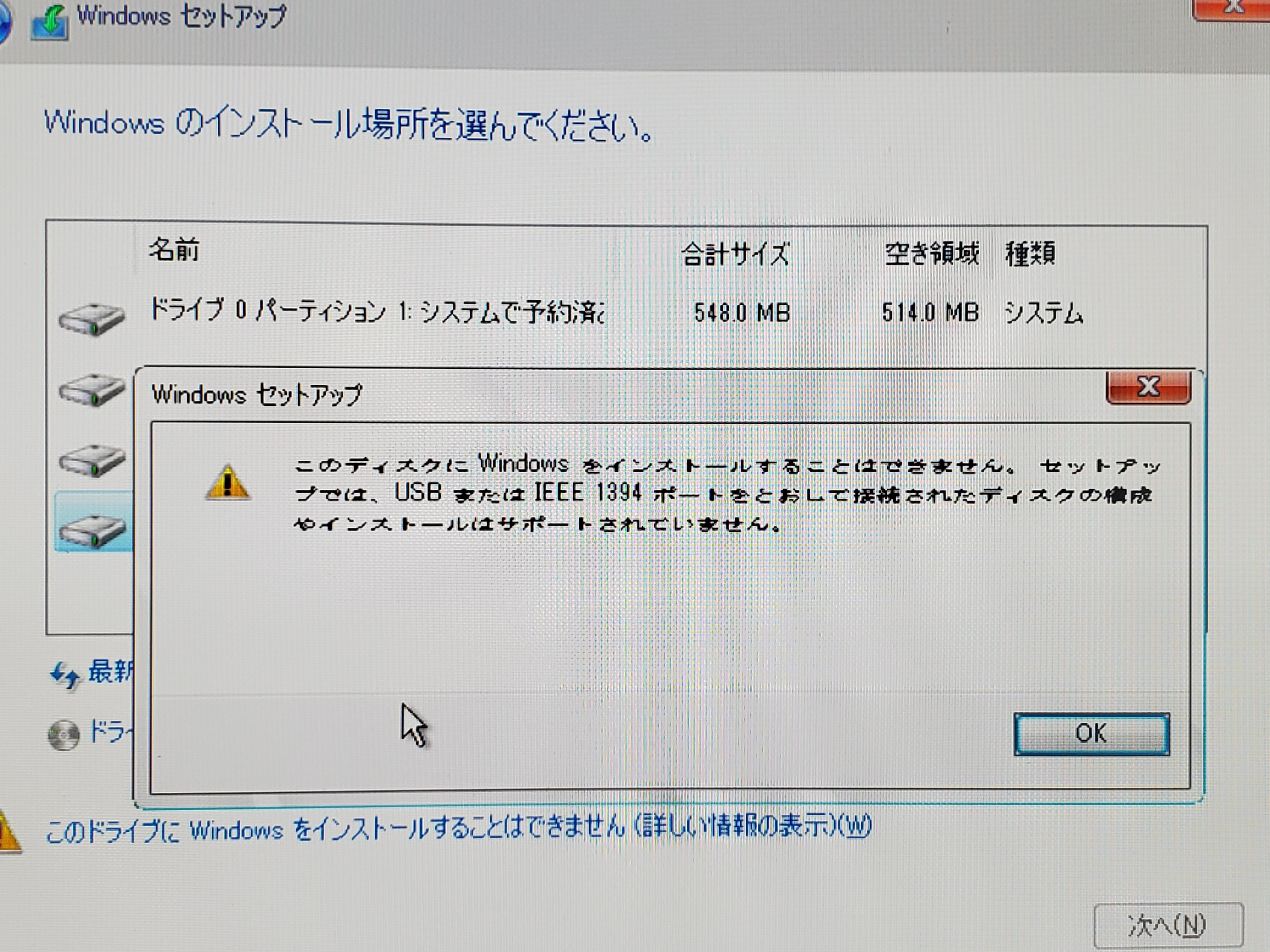
(こんなエラーが出て、インストールができないようになっています)
今思えば、Windows8までならインストールできるはずなので、動作確認などであればそれでよかったのですが…。
そんなことは思いつかず、Windows10のインストールしか頭になかったため、外付けHDDへのWin10のインストール方法を探しました。
すると、コチラのサイトで、「Rufusを使ってisoファイルをWindows To Goとして書き込めば、Windows10でも外付けHDDにインストールできる」という旨の方法が紹介されていました。
Rufusというのは、isoファイルからUSBインストールメディアを作成するソフトで、無料で使用できます。
私は以前、Windows10のインストールUSBメモリを作成する際にも、このソフトを使っていたので、割と使える機会が多いのかもしれません。
ということで、Rususを使ってWindows10をHDDにインストール。
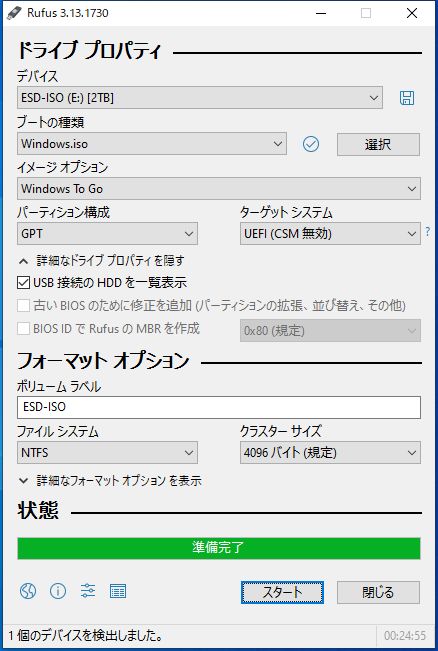
無事にインストールできたので、PCを再起動し、このHDDから起動をかけます。

すると、無事にWindows10のインストール画面が。
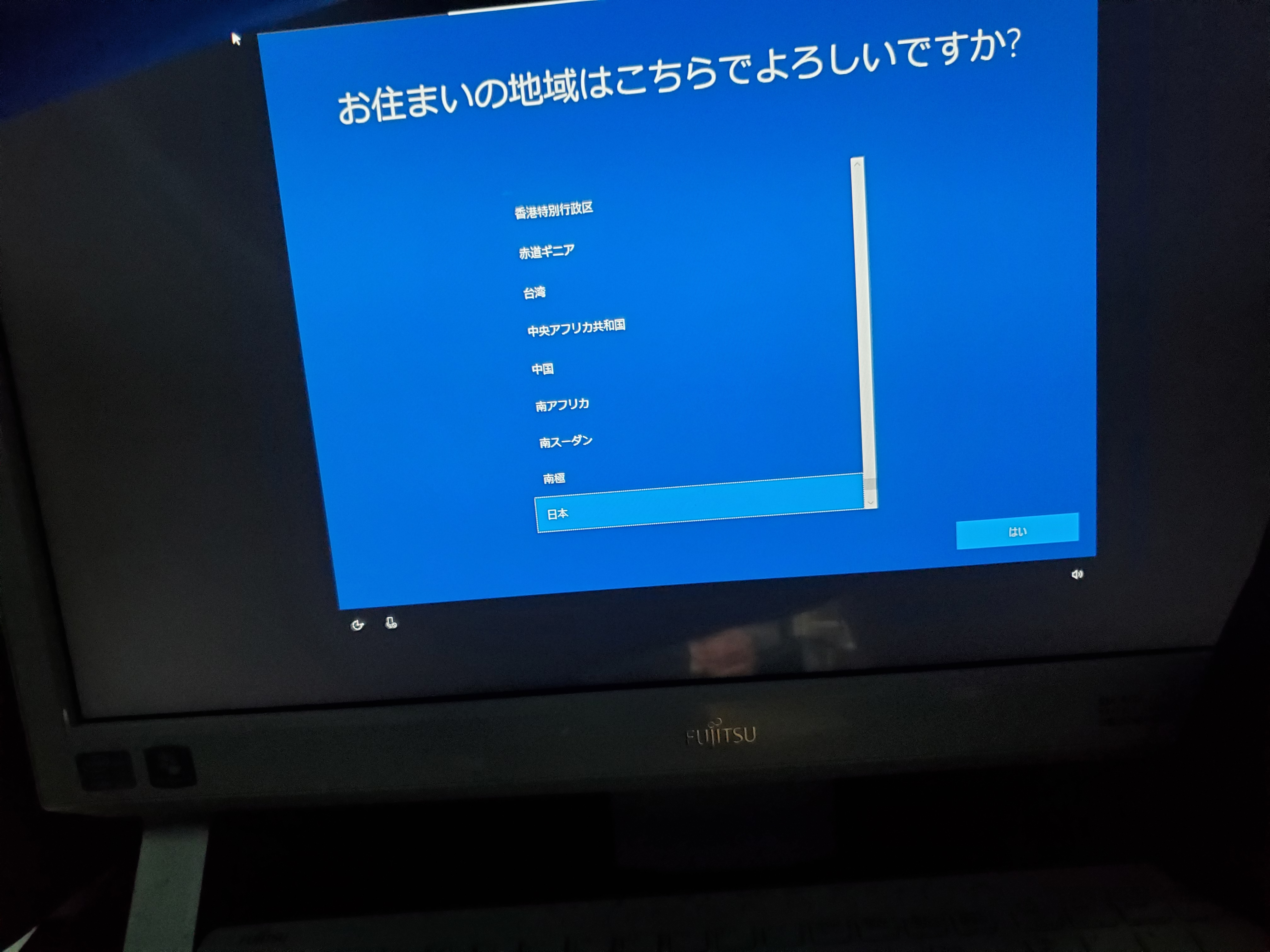
そして、無事にWindows10のインストールが完了したので、

USB-HDMI変換アダプタのドライバをインストールし、ようやく、前準備が完了です。
長かった……。
-Sponsered Link-
実際の対応② – 映像出力
Windows10をインストールし直したHDDをPCに戻し、ようやく起動確認です。
どこまで進んでいるのは画面上ではいまいちよく分かりませんが、画面が全体的に青くなっているので、Windowsの起動は進んでいる様子。
そして、しばらくしてキーボードのWindowsボタンを押すと…
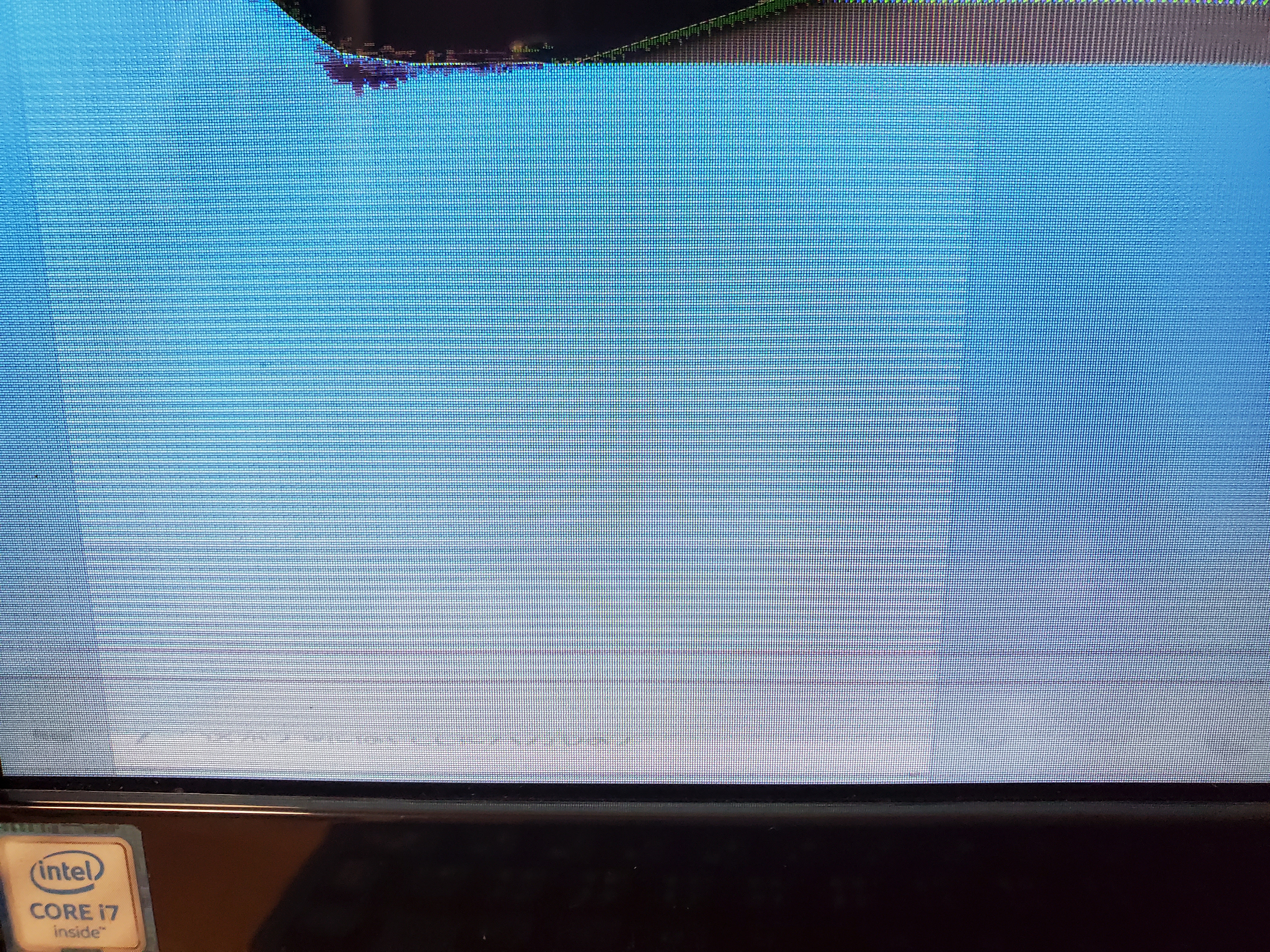
薄っすらメニューが見えます。無事に起動したみたいですね。
では、USB-HDMI変換アダプタを使って、外部ディスプレイに映像を出力していくのですが…

こんな表示が出て、出力されません。
どうやら、出力した映像のサイズに、ディスプレイ側が対応できていない模様。
しかし、大丈夫です。
出力側のパソコンで、映像出力を「PC画面のみ」に設定すれば、映像を映すことは可能です。
ただし、今回のPCは液晶割れが酷いため、それさえも難しい。
「おそらくこの辺をクリックすればいいはず…」といった感じに手探りで、何度かトライし、
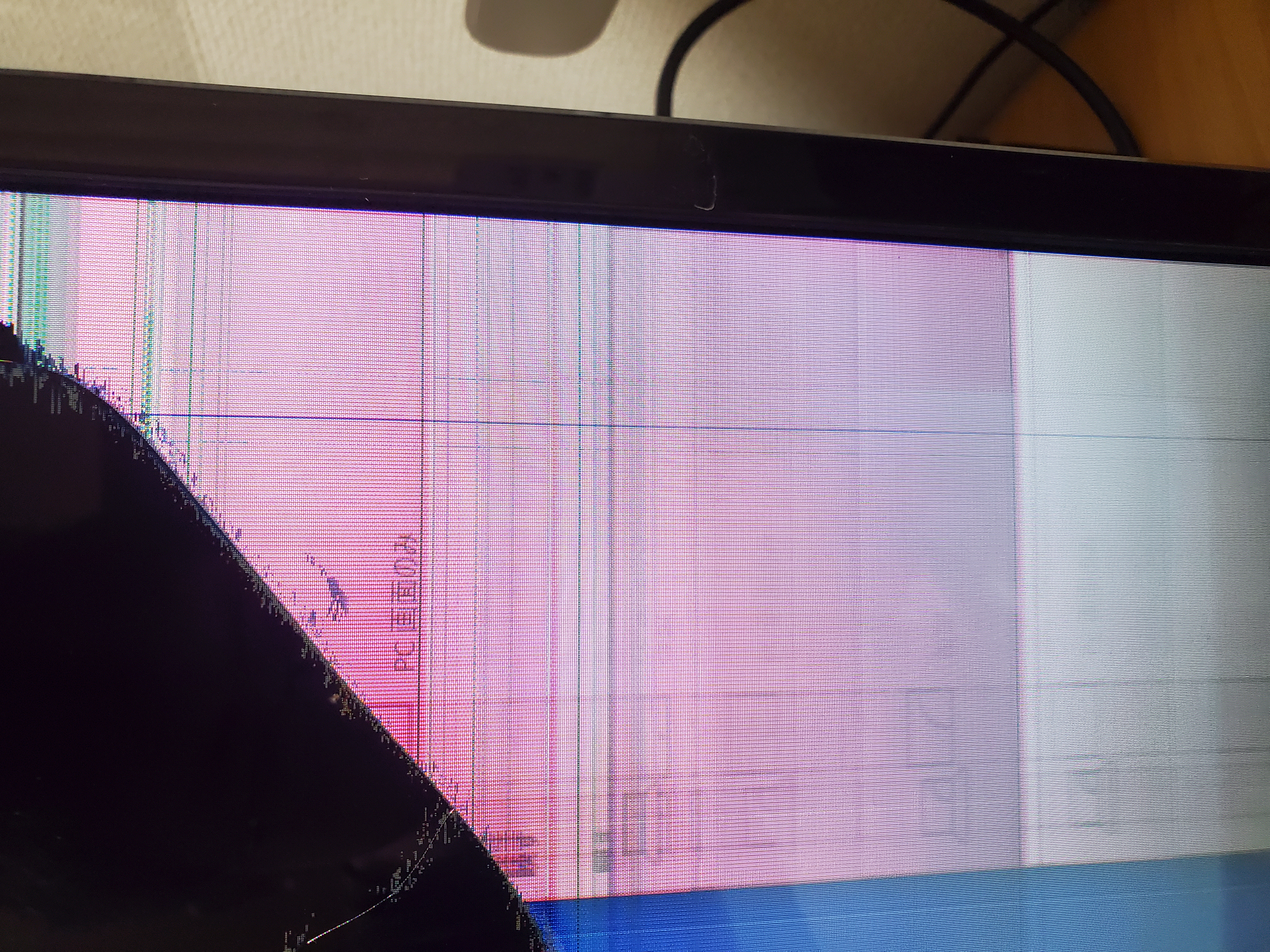
無事に外部ディスプレイに出力ができました。
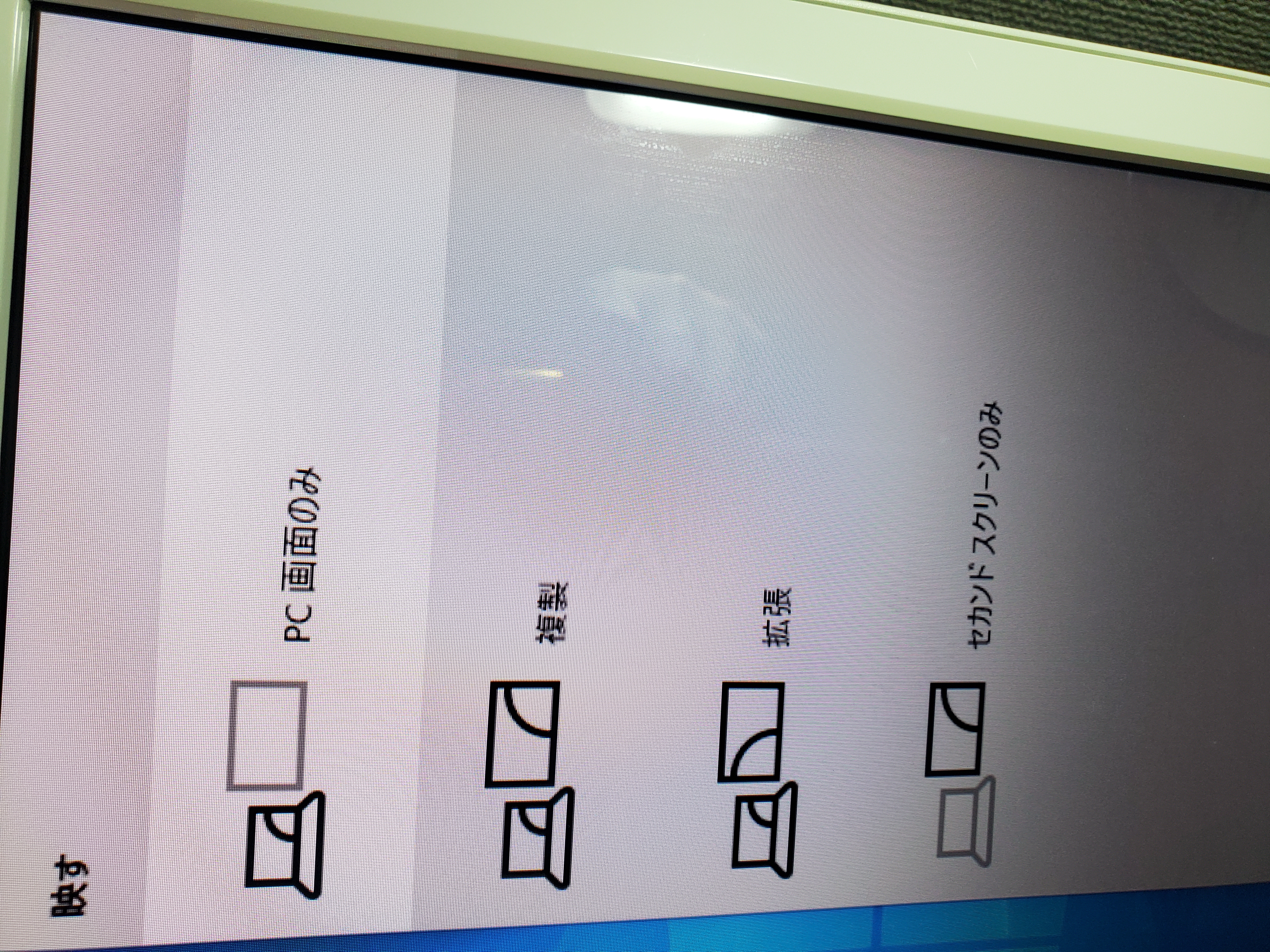
※追記:ショートカットキー Windows + P で「PC画面のみ」、Windows + P → 矢印下(↓) ×1 → enterで「複製」、矢印下が2回で「拡張」、3回で「セカンドスクリーンのみ」を選択可。
これで一段落ですね。安心しました。
では、このPCの構成等を確認していきます。

