導入
本記事は、以前の記事↓の改訂版となります。
スマホのLibreLinkで使っていたセンサーの期限が切れた後、
・リブレリーダーを使う場合は、旧記事の内容
・スマホの別アプリを使う場合は、本記事の内容
をご参照ください。
なお、以前の記事と同様、本記事もセンサーの延長を推奨するものではなく、実施は自己責任となります。
本記事ではあくまで備忘録として、実際に行った手順等を残しておきます。
加えて、今回も「無料で延長を行う」「使用するスマートフォンのOSはandroid」「普段はスマホのLibreLinkで血糖値の測定を行っている」の3点が前提となっておりますので、予めご了承ください。
使用したもの
今回使用したものは、androidアプリの「eDropletNFC」と、「Glimp」。
「eDropletNFC」はコチラからダウンロードしました。
※割と時間をかけて、どこ経由でこのGoogleドライブのリンクに辿り着いたかを確認したのですが、分からなくなってしまっていました。
一応、私の環境下では特に問題なく動作していますが、ダウンロード・インストールする際には自己責任でお願いします。
「Glimp」は通常のアプリと同様に、Google Playからダウンロードできます。
-Sponsered Link-
「eDropletNFC」インストール後の手順
本記事はセンサーの延長を推奨するものではないため、ダウンロードしたapkファイルのインストール手順は省略します。
(必要であれば、各自お調べください)
まずは、アプリを起動。
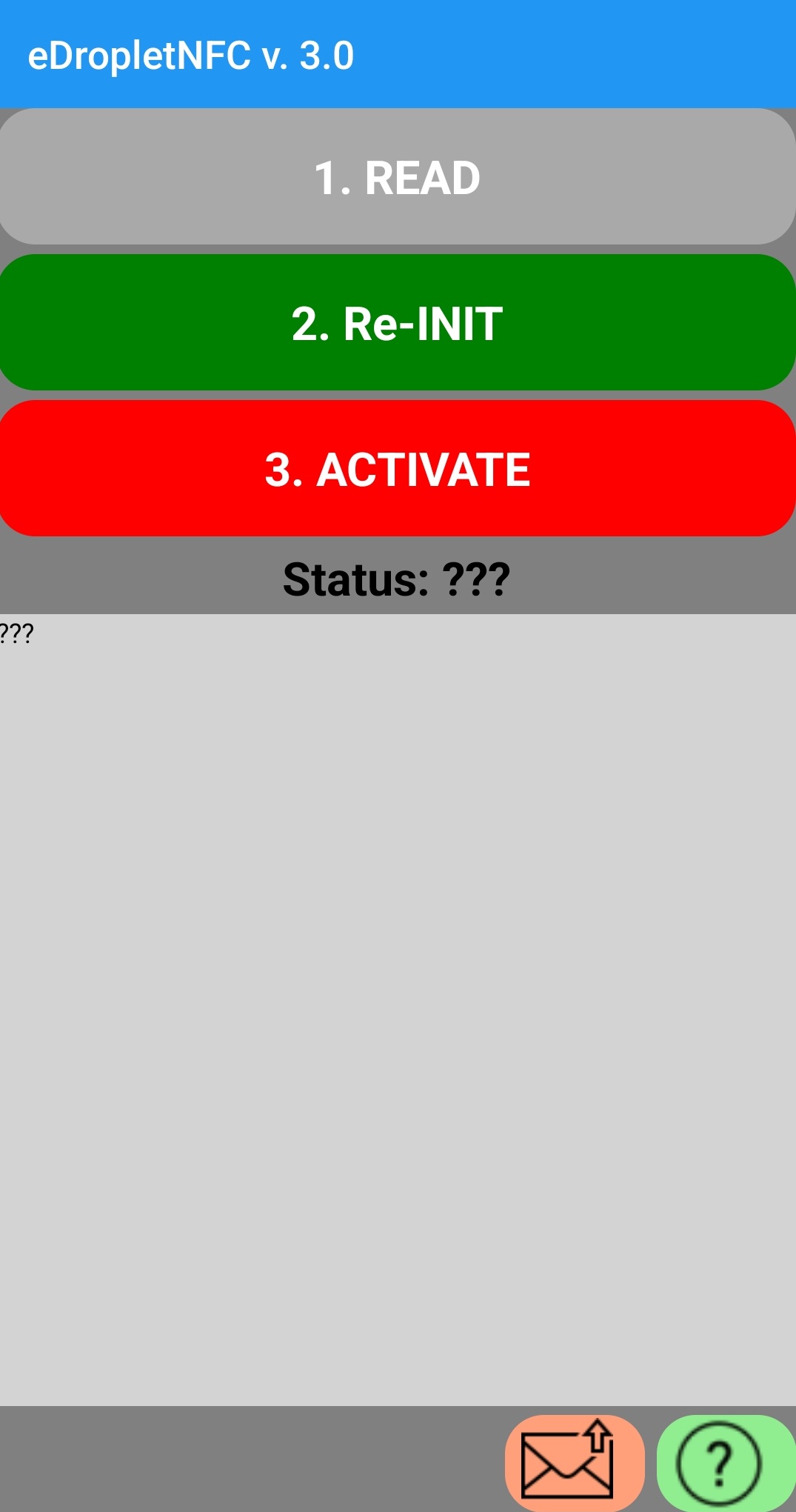
次に、「1. READ」をタップした後、スマホのNFCでセンサーを読み込ませます。
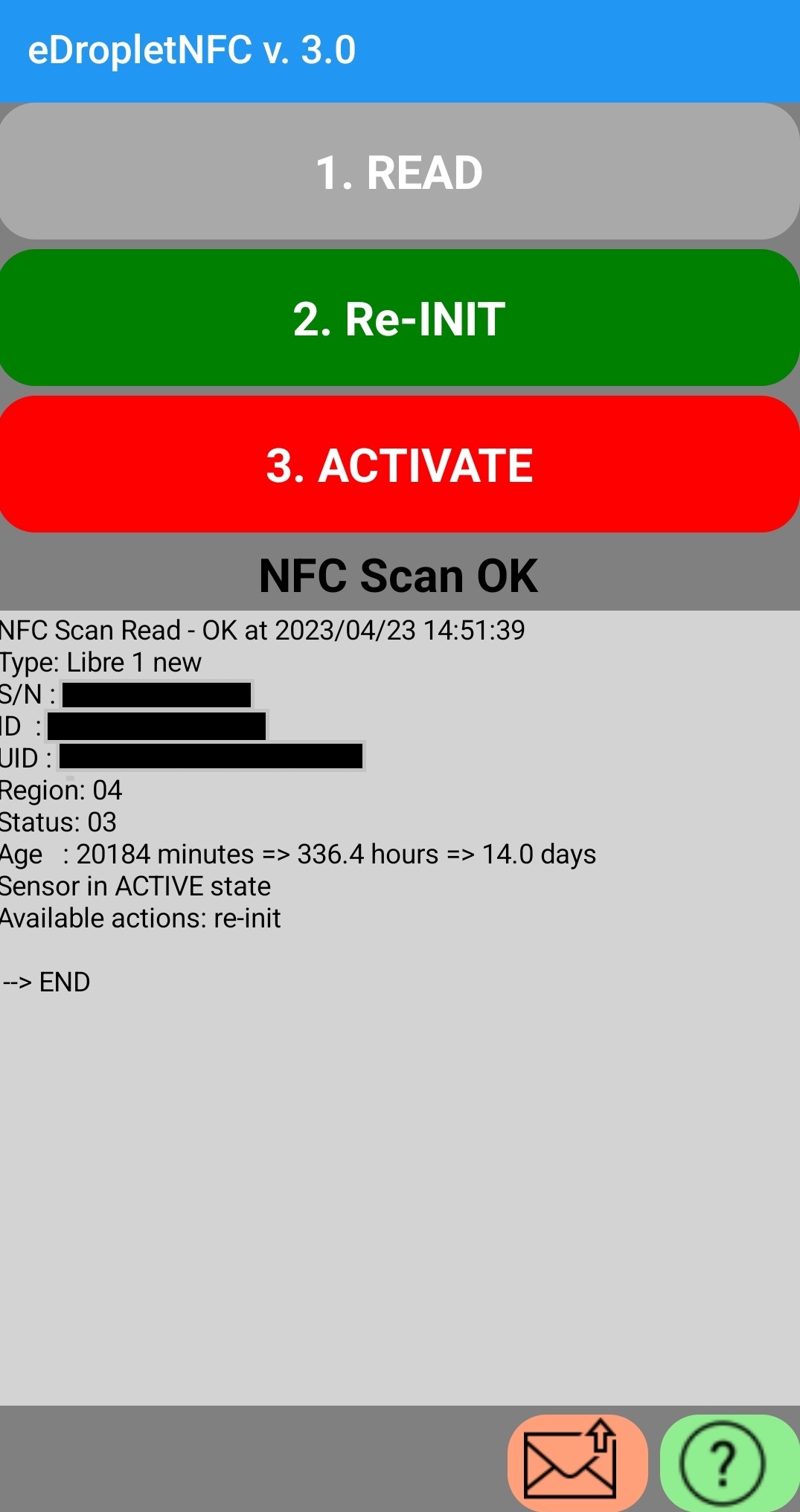
センサーの情報が無事に読み込めたら、「2. Re-INIT」(再初期化)をタップした後に、先ほどと同様にセンサーを読み込ませます。
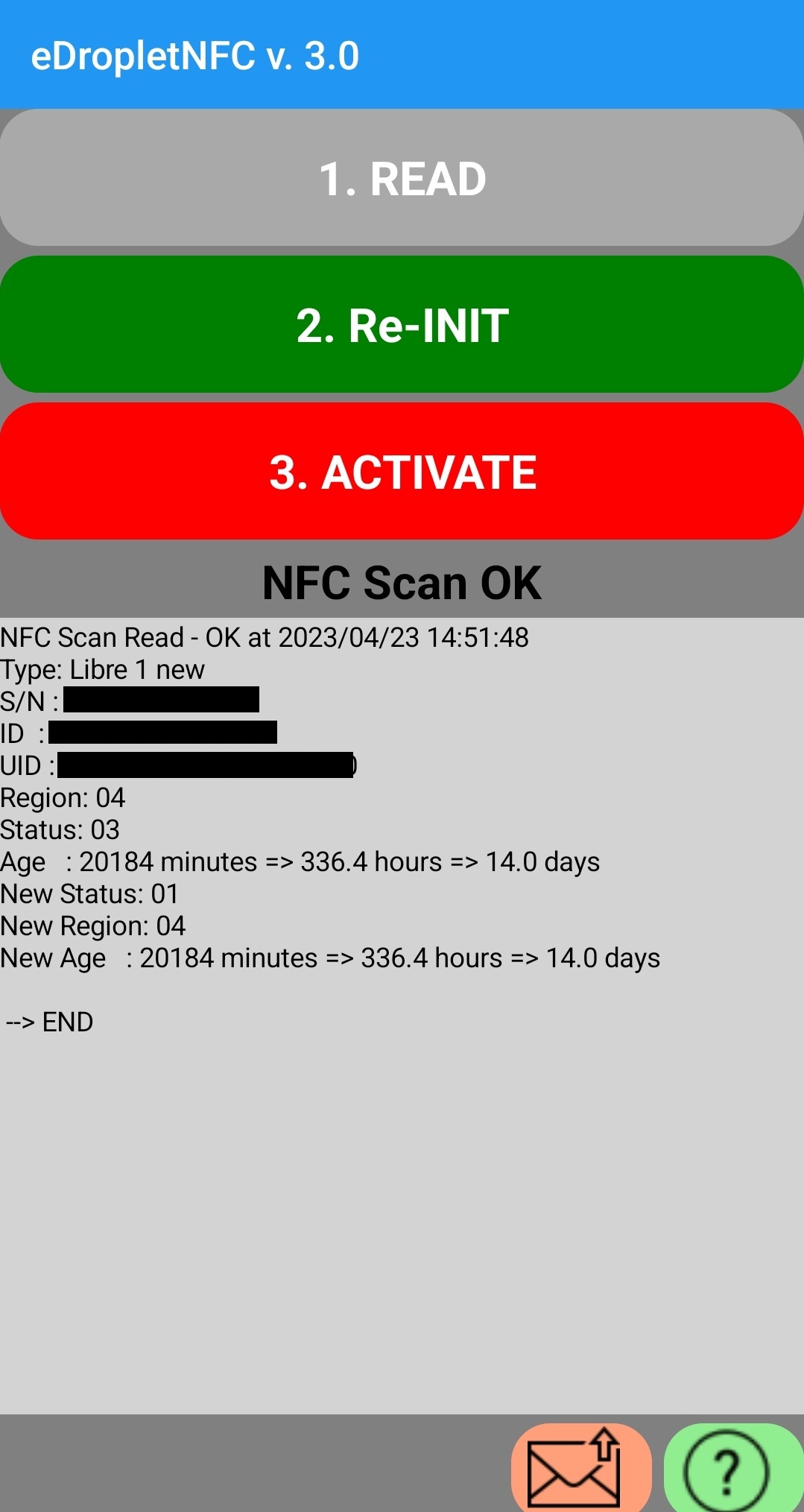
そうすると、センサーの使用時間がリセットされます。
(「New Age」が0になっていませんが、特に問題ありませんでした。もう一度「1. READ」→「2. Re-INIT」の手順をやり直せば0になるので、何か不具合が出たらやり直せば大丈夫です)
使用時間がリセットされたら、「3.ACTIVATE」をタップし、センサーを読み込ませます。
※この点が以前の記事の手順と異なります。
使用時間をリセットしたセンサーをリブレリーダーで運用する場合には、リブレリーダーでセンサーを起動できるのですが、Glimpではセンサーを起動できないため、このeDropletNFCでセンサーの起動まで行う必要があります。
その後は、新品を使う際と同様に60分ほど待てば、センサーが使用できるようになります。
その後「Glimp」を起動し、センサーを読み込ませれば、LibreLinkと同じように血糖値の測定ができるようになります。
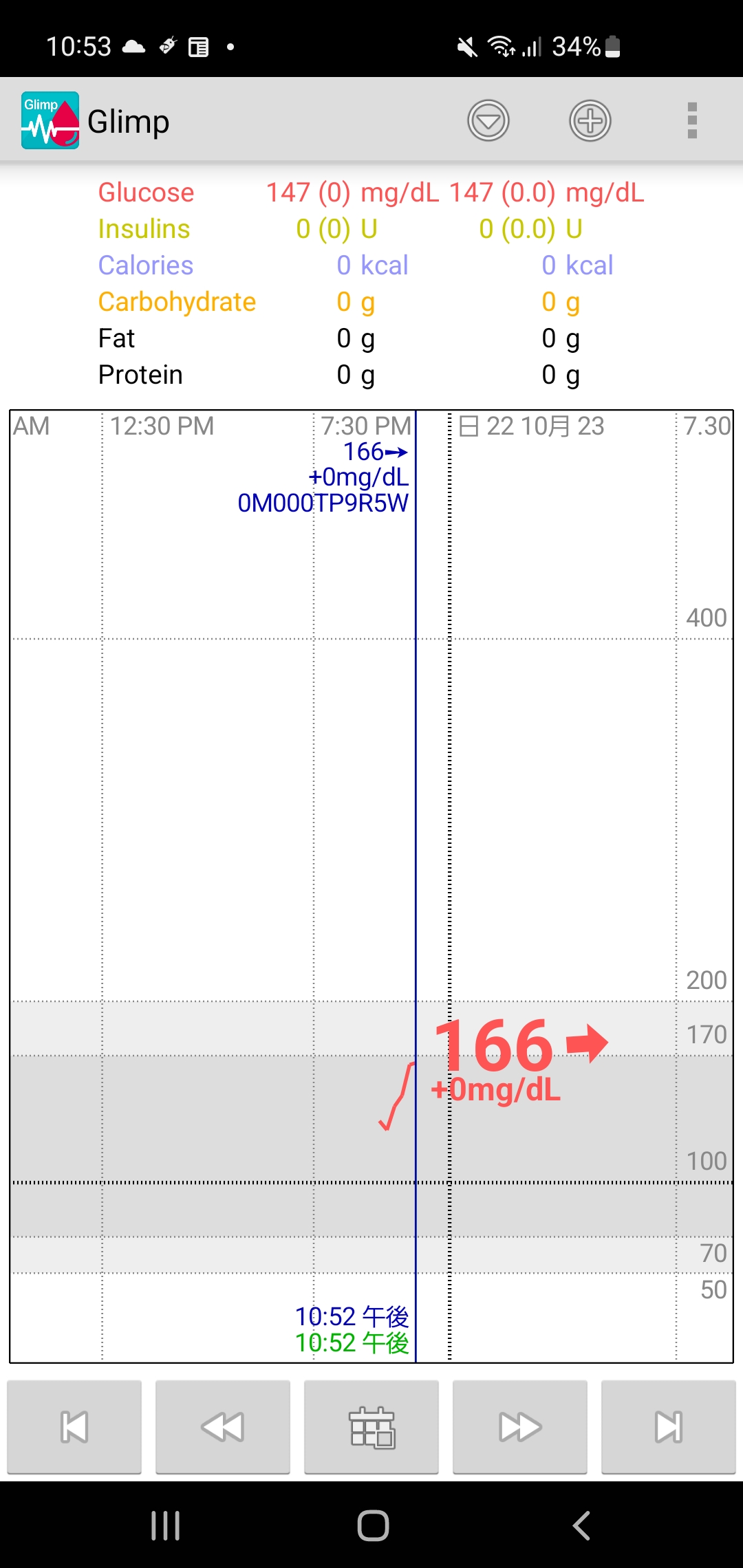
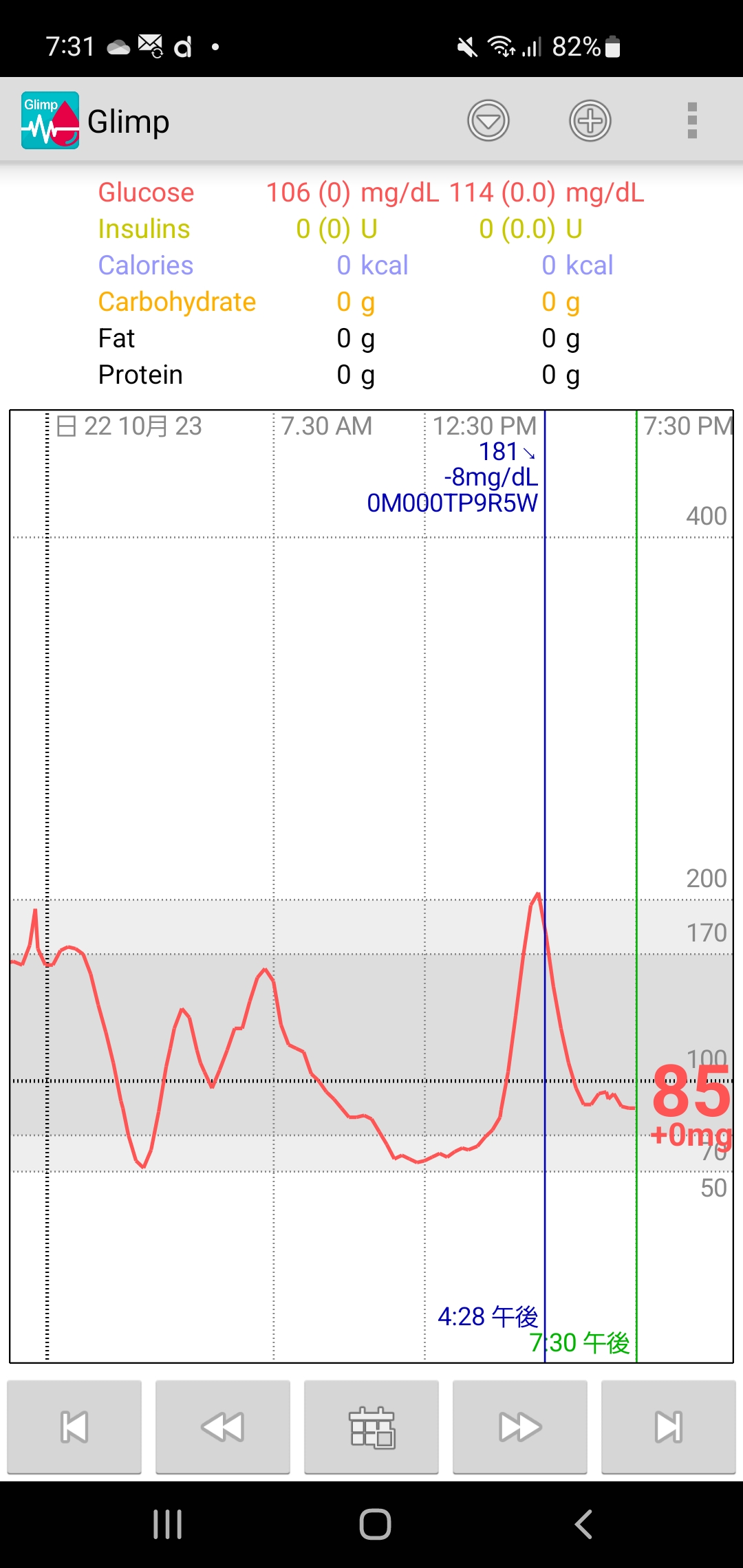
ちなみに(以前の記事でも触れましたが)、使用時間がリセットされえた状態のセンサーを再度LibreLinkで読み込ませると、このような表示が出て使用できません。
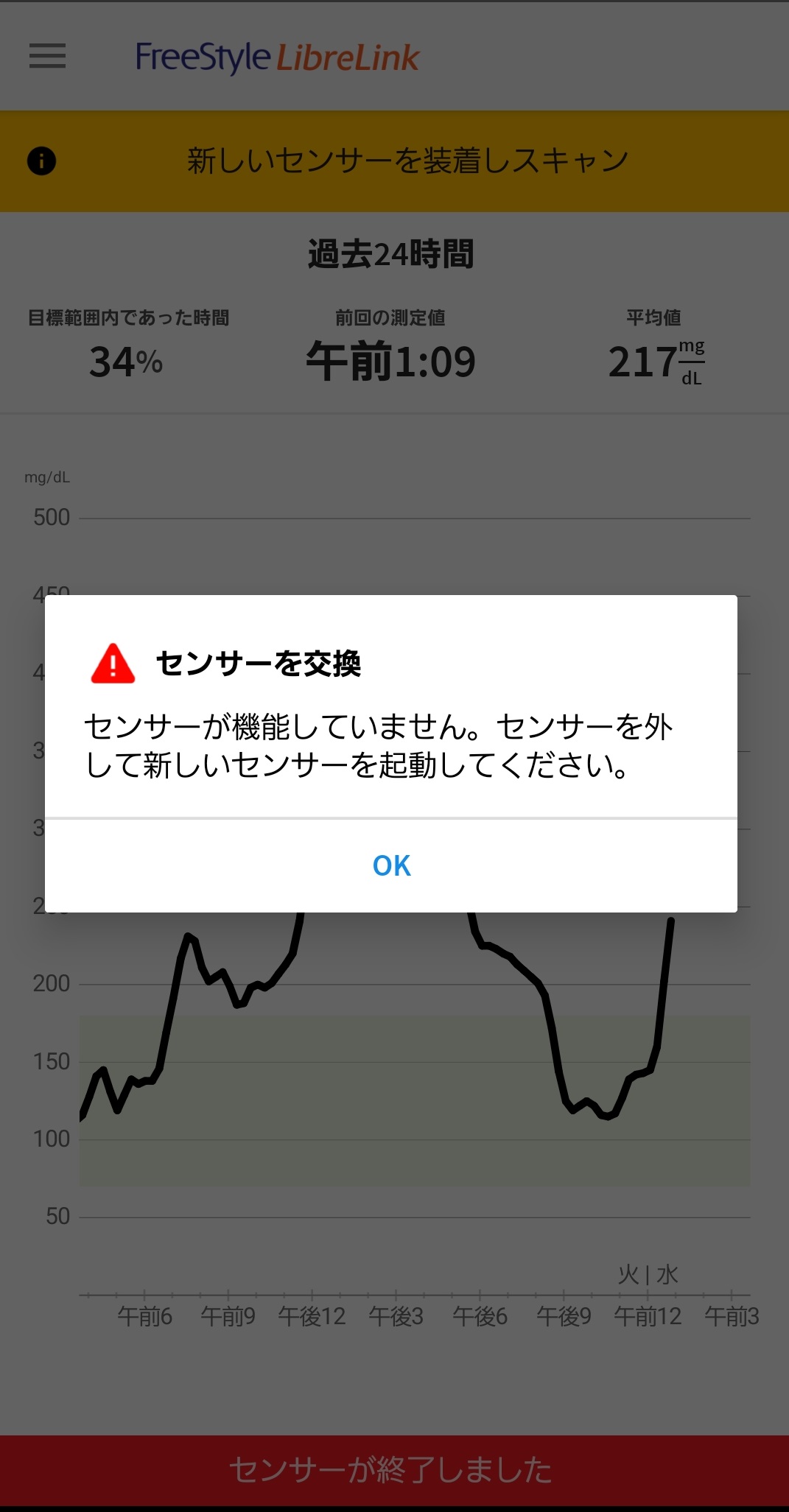
これは、LibreLinkではセンサーのシリアルナンバーが記録されており、使用時間をリセットしてもシリアルナンバーはリセットさないために、再度使用ができない仕組みになっているようです。
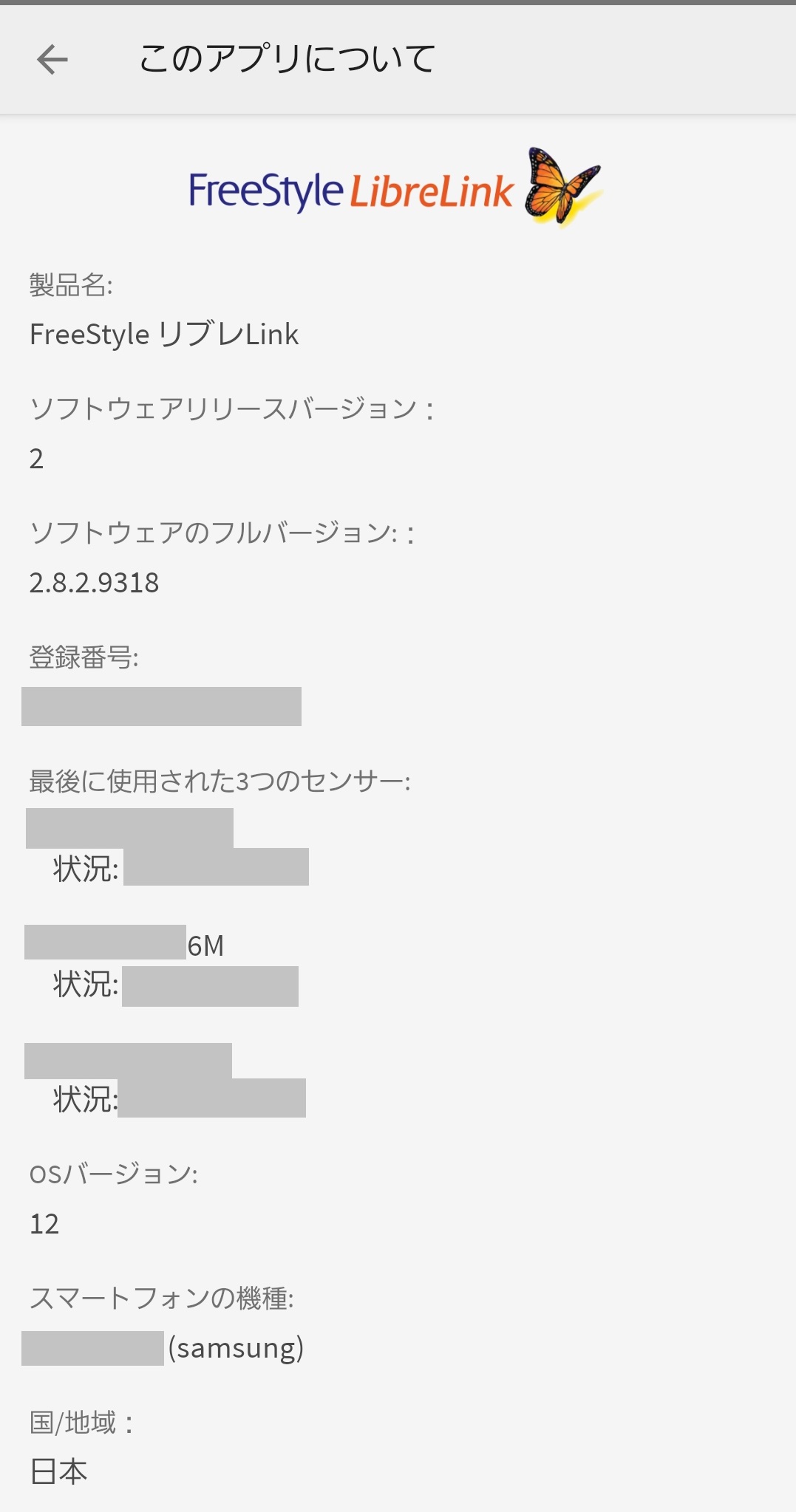
ただし、シリアルナンバーが記録されているのはあくまでLibreLink内なので、使用時間さえリセットすれば、別のアプリやリブレリーダーでは延長後のセンサーを使用できるわけです。単純な話ですね。
おわりに
以上が改定後の、リブレセンサーを延長した手順になります。
もちろんメーカーが想定している使い方ではないので、金銭的な余裕がある場合には、amazon等でセンサーを購入した方が賢明かとは思います。
(これまで何度かネットで購入して使ってきましたが、特に問題なく使えました)
以上、ご参考になれば幸いです。



